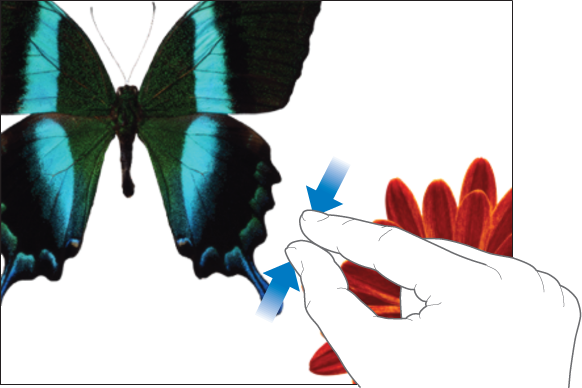手指手势对于在 iOS 设备上使用 Keynote 至关重要。下面是您需要了解的手势:
轻按
使用一个手指快速有力地触摸屏幕,然后移开手指。使用此手势来选择对象或激活按钮。
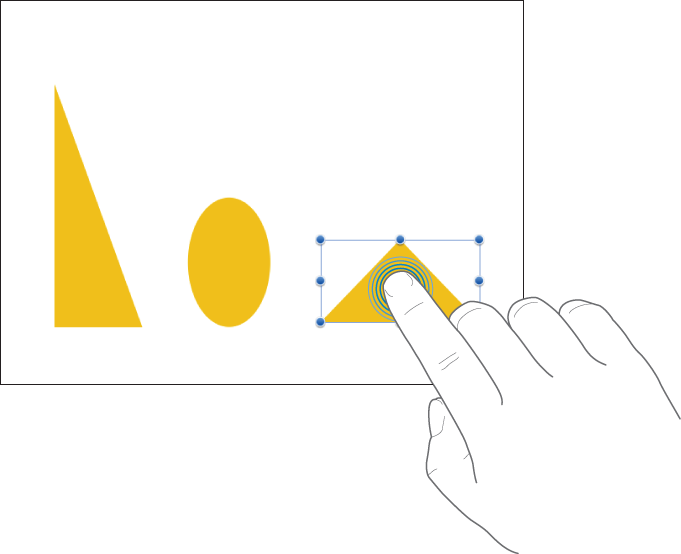
双指轻按
同时使用两个手指快速有力地触摸屏幕,然后移开手指。使用该手势可选择文本框中的所有文本。
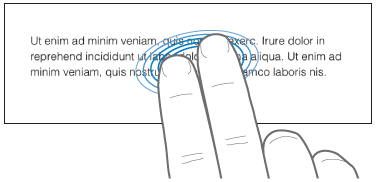
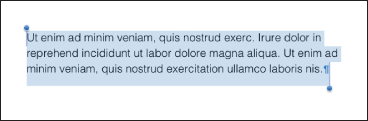
滚动、推送、快速滑动手指
在屏幕上,上下滑动或向左右两侧滑动一个手指,可以移动屏幕或窗口中的内容。此操作让您可查看当前位于屏幕边缘之外的项目,或窗口中的更多选项。在屏幕上快速推送或滑动一个手指来快速滚动。
上下推送或快速滑动手指可滚动。
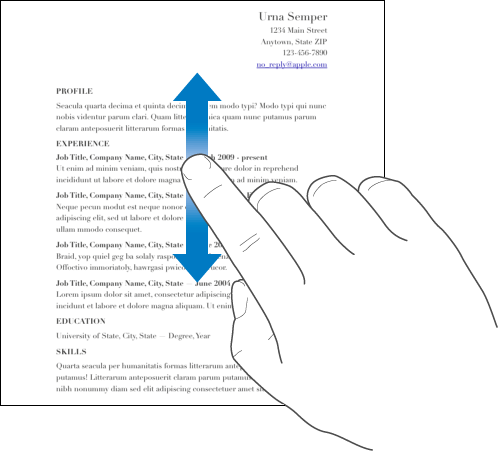
拖移
您可以拖移以移动对象,或者调整对象或选择范围的大小。
若要移动对象,请在对象上触碰并按住手指,然后将其拖到您想要的位置。若要调整对象的大小,请轻按对象,触碰并按住其中一个选择控制柄,然后拖移以调整大小。
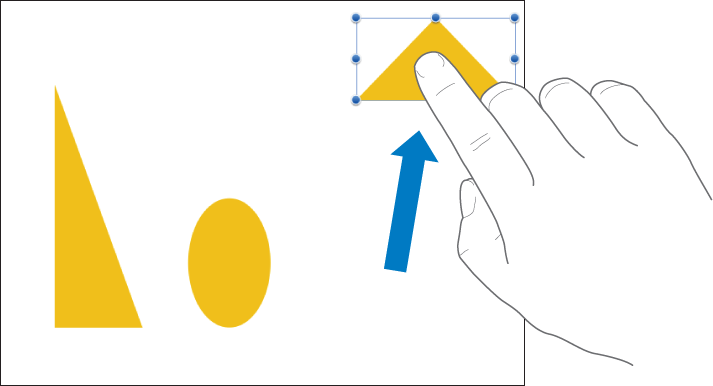
选择多个对象
通过触碰并按住屏幕上的一个对象,然后用另一个手指轻按其他对象,可选择任意多的对象。双手操作会更轻松。
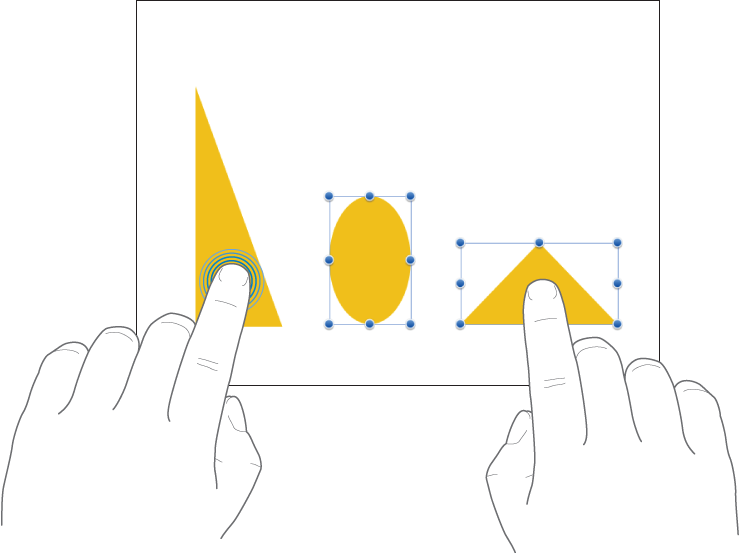
推送以移动文本中的插入点
将插入点放入段落中后,可以快速移动插入点,方法是一次用一个、两个或三个手指向左或向右推送。
用一个手指在段落上推送以沿着推送方向将插入点移动一个字符。
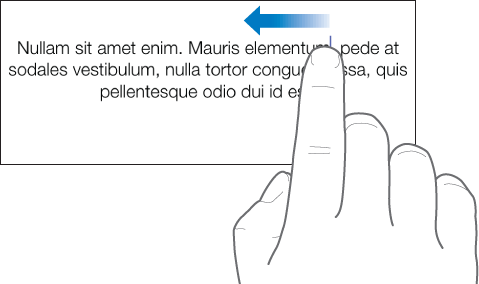
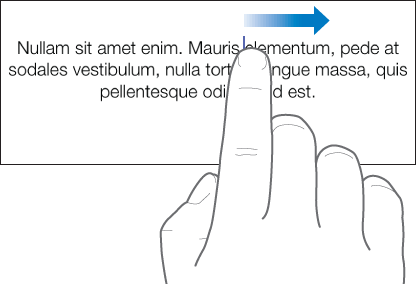
用两个手指在段落上推送,以将插入点移到当前字词的开头或末尾。
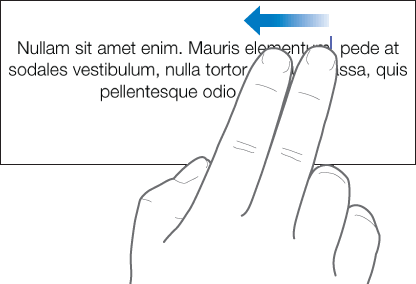
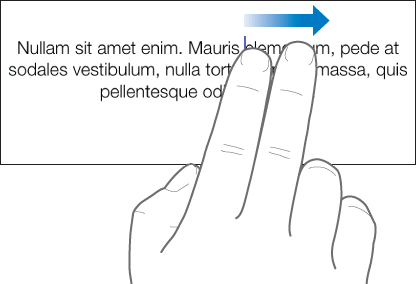
用三个手指在段落上推送,以将插入点移到当前行的开头或末尾。
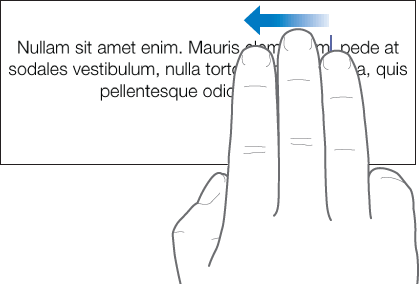
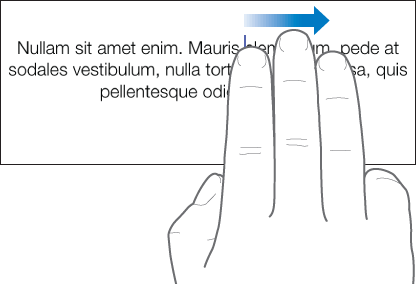
张开手指来放大
在屏幕上放置两个手指并将手指张开。此操作让您可在屏幕上看到项目的特写镜头。快速张开手指可立即将页面大小增加到 200%。如果您想要中间大小,请更缓慢地张开手指。一个指示器会在您捏合时显示当前页面放大率。
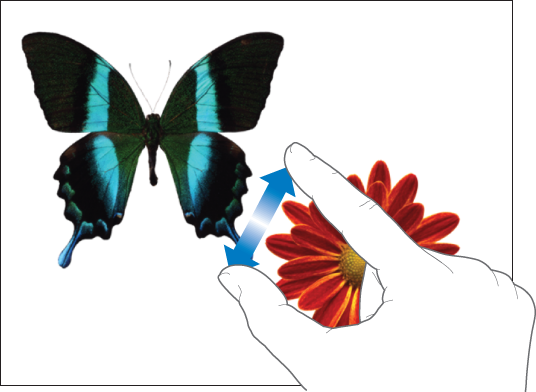
合拢手指以缩小
在屏幕上放置两个手指并将其合拢。此操作让您可在屏幕上看到更多项目。快速合拢手指可立即减少页面大小以适合屏幕。如果您想要中间大小,请更缓慢地合拢手指。一个指示器会在您捏合时显示当前页面放大率。